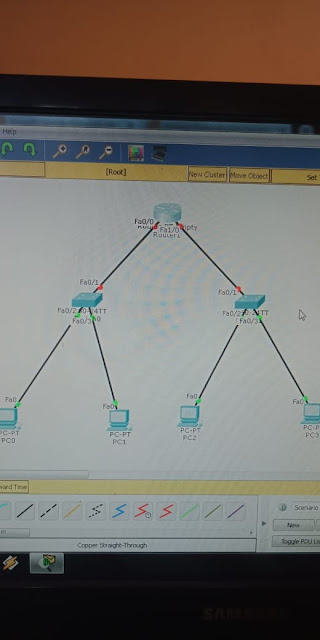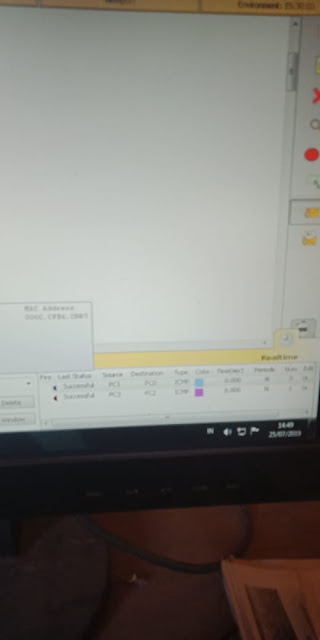apakah cisco packet tracer itu ?
Cisco packet tracer merupakan suatu aplikasi simulasi yang di gunakan untuk membuat jaringan komputer. perusahaan cisco didirikan pada tahun 1984 oleh sekelompok ahli komputer di Universitas Stanford. perusahaan cisco telah bekerja sama dengan perusahaan besar seperti Microsoft, Oracle, Digital Island, Hewlet-Packet, Fluke, Adobe dan Comp-TIA.
Apa Manfaat menggunakan Aplikasi Cisco Packet Tracer ?
1. memudahkan para siswa atau pemula yang mempelajari jaringan komputer.
2. memudahkan bidang pekerjaan jaringan komputer dalam menerapkan di lapangan atau di tempat bekerja.
3. menciptakan inovasi dalam bidang jaringan komputer.
4. meningkatkan pengetahuan dan keterampilan dalam bidang jaringan komputer.
5. meningkatkan profesional pekerjaan dalam bidang jaringan komputer.
apa fungsi menggunakan aplikasi cisco packet tracer ?
1. sebagai media pembelajaran berupa simulasi yang user friendly.
2. sebagai bentuk profesional kerja dalam bidang jaringan komputer : CCNA, CCNP dan MTCNA.
3. sebagai perencanaan jaringan komputer jangka pendek, menengah dan panjang.
sebelum menggunakan aplikasi cisco packet tracer apa yang harus kita persiapkan ?
persyaratan untuk dapat menggunakan aplikasi Packet tracer bagi pengguna ialah;
1. mempunyai PC atau laptop karena aplikasi ini membutuhkan operating sistem windows minimal xp atau linux.
2. mempunyai aplikasi cisco packte tracer yang telah di simpan. dapat juga di download dari situs resminya cisco packet tracer.com
3. mempunyai pengetahuan dan keterampilan dasar dalam jaringan komputer seperti macam-macam peralatan jaringan komputer, fungsi peralatan jaringan komputer, IP address, Mac Address, LAN, MAN, WAN, Subnet Mask, Network, Konfigurasi Network, Class IP dan Osi Layer.
4. untuk pemula di sarankan menggunakan cisco packet trace versi 7.2 dan disesuaikan dengan OS komputer. berikut ini tampilan awal dari aplikasi cisco packet tracer setelah di instal.
pada bagian menu bar terdapat tombol pilihan seperti file, edit, option, view, tools, extension dan help. dan pada bagian tool bar sama seperti yang terdapat pada menu bar hanya saja lebih di persingkat dengan menggunakan icon tanda gambar. untuk memudahkan para pemula dalam menentukan port atau interface yang akan di hubungkan maka lakukanlah perintah klik option pada menu bar dan ceklist pilihan preference, maka interface pada perangkat akan tampil sehingga kita tidak akan salah dalam memberikan ip dan menghubungkan kabel yang akan digunakan.
pada bagian device, merupakan peralatan yang akan digunakan dalam membuat suatu jaringan komputer, seperti swicth, HUB, Router, Server, Komputer dan sebagainya. pada bagian sub device mengklasifikasikan perangkat berdasarkan tipe yang akan di gunakan. pada menu sub device ini, pengguna dapat menentukan perangkat yang digunakan untuk membuat jaringan komputer. perlu di ketahui oleh pengguna bahwa untuk menghubungkan perangkat jaringan komputer seperti swicth ke swicth, hub ke hub, router ke router dan router ke PC memerlukan kabel cross straigh. maka pilihlah kabel yang sesuai dengan kebutuhan perangkat. selain itu, untuk menghubungkan perangkat swicth ke komputer, swicth ke router dapat menggunakan kabel straight. pada perangkat router general dapat menggunkan PCI tipe Gigabit ethernet dan fast ethernet maka pilihlah gigabit ethernet karena kecepatan pengiriman data dapat mencapai 1 Gbit/s. jika kita ingin menggunakan port serial maka pilihlah kabel dengan warna merah. untuk kabel cross berewarna hitam strip dan untuk kabel straigh berwarna hitam. untuk menggunakan kabel console dapat digunakan menghubungkan perangkat router dengan server dan komputer dengan warna biru.
pada toolsbox terdapat simbol email dan plus email yang disebut dengan PDU dan ADD Complex PDU yang berfungsi untuk mengirimakan paket data pada jaringan komputer dengan cara mengklik PDU lalu memberikan pada perangkat komputer atau router ke perangkat komputer yang lain atau router yang lain. terdapat juga Place Note untuk memberikan tanda baca atau suatu IP pada suatu perangkat. selain itu, terdapat juga tombol delete untuk menghapus, tombol drawn poligon atau lain nya yang digunakan untuk memberikan tanda pada suatu jaringan komputer berupa tanda bulat atau area yang terpisah.
setelah menentukan jaringan komputer yang akan di buat seperti LAN, MAN, WAN dengan menggunakan topologi jaringan seperti STAR, RING, BUS dan MESH. pada lembar kerja aplikasi cisco packat tracer.
perlu di perhatikan dalam menyambung kabel pada sebuah perangkat. apabila perangkat swicth dengan router sudah dihubungkan dengan kabel starigh maka indikator pada lembar kerja akan ada lampu berwarna merah berbeda dengan indikator pada komputer dengan swicth indikator lampu akan berwarna hijau. lampu berwarna merah pada pada perangkat swicth dan router menandakan belum terkoneksi karena membutuhkan suatu perintah pada sebuah perangkat. sedangkan lampu pada switch ke komputer berwarna hijau menandakan sudah terkoneksi tapi belum bisa berkomunikasi antara perangkat komputer 1 dengan perangkat komputer 2. agar perangkat komputer 1 dan perangkat komputer 2 dapat berkomunikasi pada sebuah swicth jaringan LAN. maka di perlukan suatu konfigurasi IP address dan Subnetmask.
persyaratan agar perangkat jaringan dapat berkomunikasi ialah sebagai berikut :
1. terdiri dari lebih dari satu perangkat
2. memiliki sebuah alamat atau nomor identitas
3. bahasa yang digunakan berkomunikasi sama.
untuk melakukan konfigurasi IP Address pad jaringan komputer terlebih dahulu, membuat tabel ip network, broadcast dan class IP yang akan kita gunakan pada jaringan komputer. misalnya untuk IP class A yaitu 10.0.0.0 dengan subnetmask 255.0.0.0 (default), untuk kelas B IP ya adalah 172.14.0.0 subnetmasknya 255.255.0.0 (default) dan untuk kelas C IPnya 192.168.0.0 subnetmasknya 255.255.255.0/ 24. nah tanda 24 itu dibaca slash 24 artinya perhitungan 24 bit subnetmasknya dengan angka biner 1 atau bisa juga subnet masknya 11111111.1111111.11111111.0000000 jika di jumlah 255.255.255.0 konsep ini disebut Clases Inter Domain Routing yang di singkat CIDR.
Perhitungan IP CLASS C
diketahui suatu jaringan menggunakan kelas C, dengan IP address 192.168.1.100 dan subnetmasnya 255.255.255.192. tentukan jumlah kelompok/subnet dan jumlah IP persubnetnya/kelompoknya.
IP : 192.168.1.254
subnetmask : 255.255.255.192,
maka 256-192 = 64 (256 merupakan angka maksimal dalam subnetmask), jumlah kelompok atau kelas subnet : 256/64 = 4 kelompok. jumlah anak perkelompok atau jumlah IP perkelas = 64
kelompok 1 : 192.168.1.0 sampai dengan 192.168.1.63
kelompok 2 : 192.168.1.64 sampai dengan 192.168.1.127
kelompok 3 : 192.168.1.128 sampai dengan 192.168.1 191
kelompok 4 : 192.168.1.192 sampai dengan 192.168.0.255
IP address 192.168.1.254 berada di subnet atau kelompok ke 4 dengan 192.168.1.192 sampai dengan 192.168.1 254 jadi networknya dari IP class C : 192.168.1.192 dan broadcastnya 192.168.1.255 sedangkan IP validnya dari range 193 Sampai dengan 254, atau 254 - 193 = 61 host IP, kesimpulanya :
192.168 disebut sebagai Class IP
192.168.1.192 disebut Network id( untuk menghubungkan perangkat dalam jaringan)
192.168.1.193 - 254 di sebut IP valid (digunakan untuk host IP atau banyaknya user dalam jaringan)
192.168.1.255 disebut broadcast id (untuk menginfokan perangkat yang akan di menerima dan mengirim paket )
untuk lebih jelasnya sebagai berikut :
untuk lebih mudahnya subnetmask dari 255.255.255.192 IP Class C adalah /26 terdapat total keseluruhan IP = 64 terdiri dari host IP sebanyak 62 user dan network sebanyak 1 ip dan broadcast sebanyak 1 ip.
KONFIGURASI PERANGKAT JARINGAN KOMPUTER
untuk mengkonfigurasi perangkat jaringan komputer dalam aplikasi cisco packet tracer, terdapat 2 jenis yaitu mode GUI (graphic User Interface) dan CLI (Command Line Interface).
Mode Command Line Interface
Pada mode CLI (Command Line Interface) menggunakan perintah berbasis teks pada suatu interface router ke user. konfigurasi pada mode CLI secara terstruktur dengan perintah dimasukan satu persatu berupa angka dan teks, bisa dikatakan berupa coding sehingga apabila salah satu perintah sudah di ketik maka tidak bisa di hapus melainkan dapat di ganti secara langsung dengan memberikan secara terstruktur dari awal hingga akhir pencodingan. mode CLI dalam sistem operasi hampir mirip dengan Dos.
berikut ini adalah tampilan awal dari mode CLI pada perangkat router.
dalam CLI (command line interface) terdapat beberapa mode yaitu sebagai berikut :
berikut ini perintah yang digunakan untuk mengkonfigurasi router dengan mode CLI, sebagai berikut :
Membuat hostname :
masuk ke mode CLI pada router,
ketik NO pada inisialiasi configure dialog,
router>enable, enter.
router#configure terminal, enter.
router(config)#hostname spasi ketik nama hostname yang diinginkan misalnya teknik, enter.
teknik(config)#exit
membuat password :
masuk ke mode CLI pada router,
ketik NO pada inisialiasi config dialog,
router>enable, enter
router#configure terminal, enter.
router(config)#line console 0
router(config-line)#enable password ketik password yang diinginkan misalnya enable password 123, enter.
router(config)#line console 0
router(config-line)#login
router(config)# exit sampai keluar dari mode Privilage dan mode EXEC
kemudian masuk lagi ke mode mode Privililage maka Password akan langsung running pada sebuah router.
memasukan IP address dan MacAddress kedalam router :
masuk ke mode CLI pada router,
ketik NO pada inisialisasi config dialog,
router>enable, enter.
router#configure terminal, enter.
router(config)#INT FA0/0 pilihlah salah satu interface yang akan digunakan pada router dan sudah terhubung dengan perangkat seperti swicth, komputer, hub, server dsb.
router(config-if)#ip address 192.168.1.1 255.255.255.0
router(config-if)#description LAN-1
router(config-if)#no shut
maka router akan menyimpan sementara data yang telah di isi pada interface FA0/0, FA0/0 artinya Fast Ethernet Card 0/0 pada sebuah router, selain slot fast ethernet juga bisa menggunakan giga ethernet dan serial ethernet. hal ini sesuai dengan slot yang kita pasang pada router. untuk kecepatan lebih baik memilih Giga ethernet bisa mencapai mininal 1 giga/dtk.
router(config)#exit sampai keluar pada mode Privilage.
membuat settingan DHCP pada router :
masuk ke mode CLI pada router,
ketik NO pada inisialisasi configure dialog, enter.
router>enable, enter.
router#configure terminal, enter.
router(config)#int fa0/0,enter.
kita memilih int fa0/0 karena sebelumnya sudah kita berikan IP address dan subnetmask yaitu 192.168.1.1 255.255.255.0
router(config-if)#ip dhcp pool name, pada name ketiklah nama jaringan dhcp yang akan di buat. pada saat ini kita akan gunakan ip addres yang telah di buat pada int fa0/0.
router(dhcp-config)#network 192.168.1.0 255.255.255.0, enter.
router(dhcp-config)#default-router 192.168.1.1, enter.
router(dhcp-config)#dns-server 8.8.8.8, enter.
router(dhcp-config)#ip dhcp excluded-address 192.168.1.10 192.168.1.12, enter
catatan : network harus angka 0 pada bukan 1 seperti contoh 192.168.1.0 dan ditulis subnetnya 255.255.255.0
catatan : default-route adalah gateway jaringan komputer seperti dari internet service provider dengan ip 192.168.1.1
catatan : dns-server ialah domain name sistem server yaitu browser pencarian atau server pencarian kita gunakan server google 8.8.8.8
catatan : ip dhcp exlcuded-address digunakan untuk membatasi penguna atau host dalam sebuah jaringan sesuai dengan yang di butuhkan karena subnetnya 24 dari subnetmas 255.255.255.0 maka jumlah hostnya bisa mencapai 256 host atau pengguna ip. ini digunakan untuk skala jaringan komputer yang banyak. tetapi kita gunakan sebagai contoh maka dibatasi hanya 10 user yang termasuk network dan broadcast id.
konfigurasi pada LAN-2 di swicth 2 interface router fa1/0
setelah semua interface router kita berikan IP address dan subnetmasknya maka kita dapat menghubungkan antara interface yang satu dengan interface yang lain pada sebuah swicth atau jaringan lan-1 dengan jaringan lan-2 dengan menggunakan perintah, sebagai berikut :
masuk ke mode CLI pada router,
ketik NO pada inisialiasi config dialog, enter
router>enable, enter.
router#enable, enter.
router#configure terminal, enter.
router(config)#router rip, enter
router(config-router)#version 2, enter
router(config-router)#network 192.168.1.0, enter
router(config-router)#network...............sesuai dengan interface yang telah dibuat dhcpnya pada router.
router(config-router)#exit
router(config)#do wr
catatan : perintah do wr digunakan untuk menyimpan perintah yang telah dimasukan pada router apabila router di off maka router masih masih dapat beroperasi sesuai dengan settingan.
selanjutnya kita perlu mensetting PC agar mendapatkan IP address, Subnetmask, Network, Gateway agar dapat berkomunikasi antara LAN-1 dengan LAN-2. karena kita menggunakan settingan DHCP maka kita perlu menkonfigurasi secara otomatis tanpa mengisi IP komputer secara satu persatu. hal ini dikarenakan kita telah membuat settingan DHCP pada router sehingga router pada interface tertentu akan memberikan IP sesuai dengan settingan dan membatasi penggunaa IP didalam jaringan komputer.
klik 2 X pad gambar komputer :
klik desktop pada komputer,
pilih ip configuration, klik.
pilih dhcp, klik.
tunggu beberapa saat sampai ip komputer muncul dengan subnet, gateway dan dns-servernya. ada ada tulisan success. lakukan pada komputer yang lain pada jaringan yang berbeda juga.
setelah IP address dan subnetmask didapat pada seluruh komputer lakukan uji coba pada jaringan komputer apakah sudah terhubung apa belum dengan cara pada menu desktop komputer pilih command prompt ketik ping ip address yang akan di tuju bukan ip address dari komputer yang digunakan. jika suskses maka komputer akan dapat memanggil komputer lain dengan indikator reply bukan request time out. setelah kita coba ping ip address berhasil maka untuk mengirim paket dari komputer ke komputer yang telah di ping dapat dicoba dengan cara klik PDU lalu berikan pada komputer pengirim dan komputer penerima maka akan muncul success pada bagian realtime.
contoh memanggil komputer apabila sudah/belum terkoneksi :
pilihlah salah satu komputer pada jaringan yang telah dibuat, misalkan PC1,klik.
akan muncul pilihan physyc,config,desktop,atribut,service.
pilihalah menu desktop,klik.
pilihlah menu command prompt, klik.
maka akan timbul seperti,
packet tracer PC1 command line 1 0 :
c:>
ketiklah pada c:>ping 192.168.1.3 (menunju komputer lain pada satu jaringan di swicth/LAN)
jika terkoneksi pada akan timbul tulisan reply......................m/s menandakan sudah terhubung.
cobalah pada jaringan LAN yang lain pada swicth yang berada pada interface lain,
ketiklah pada c:> ping 192.168.2.2 (menunju komputer lain pada satu jaringan di swicth/LAN)
jika terkoneksi maka akan muncul tulisan reply....................m/s menandakan sudah terhubung
catatan : dalam suatu jaringan tidak boleh ada 2 network pada sebuah swicth hal ini dapat menyebabkan jaringan tidak dapat terkoneksi. untuk dapat terkoneksi dengan jaringan LAN atau swicth yang lain pada sebuah interface router harus diberikan network yang sama dengan broadcast yang berbeda. tetapi dalam topologi jaringan di router boleh menggunakan network yang berbeda jika terdapat 2 router atau lebih yang saling terhubung. misalnya router dengan router dapat menggunakan network yang sama tetapi untuk jaringan LAN pada sebuah router tidak boleh sama yang terhubung dengan swicth pada sebuah interface router.
untuk mengetahui apakah pengiriman paket data pada sebuah jaringan LAN di router sudah terkoneksi,
pada lembar kerja cisco packet tracer terdapat gambar email yang dinamakan dengan PDU di toolbox sebelah kanan. dan dibawahnya terdapat menu properties seperti realtime dan simulasi. terdapat juga tanda panah arah ke samping.
pada bagian email pdu bukan yang add complex pdu, klik.
pilihlah satu komputer dalam jaringan yang sama atau yang berbeda pada sebuah router, klik.
misalkan PC0 ke PC1 test,
berikan tanda PDU berupa email pada komputer 0 dan komputer 1, klik
klik pada tanda panah ke arah samping pada bagian bawah realtime dan simulasi,klik
maka akan terlihat koneksi pada PC0 dan PC1,
apabila sudah sukses akan timbul tulisan success pada pada bawah realtime, apabila belum timbul tulisan success menandakan salah satu komputer belum mempunyai IP address dan Gateway pada sebuah jaringan LAN di router. atau bisa juga mengulang kembali pengiriman PDU email ke PC0 dan PC1.
Mode Graphic User Interface
Mode Graphic User Interface merupakan pensettingan jaringan komputer secara langsung tanpa coding seperti pada Mode CLI. Namun mode ini juga perlu memperhatikan jumlah host id komputer dengan jaringan yang ada jika terlalu berlebihan maka tidak akan dapat terhubung.
Konfigurasi secara dinamik lebih cepat dibandingkan dengan konfigurasi secara static karena kita tidak perlu memasukan IP address dan Gateway pada setiap komputer. berikut ini konfigurasi secara statis pada cisco packet tracer.
buatlah rancangan jaringan dengan menggunakan sebuah router dan 2 buah swicth serta 4 buah PC.
setelah selesai, pilihlah salah satu jaringan LAN pada sebuah swicth yang akan pertama kali di masukan IP address dan Subnetmasknya, misalnya kita akan memilih jaringan LAN 1 pada swicth 1. setelah selesai menentukan jaringan yang pertama kali akan kita masukan IP addressnya PC 0 dan PC1.
pilih PC0, klik gambar PC0 pada lembar kerja, klik.
sebelum memasukan IP address dan subnetmask kita perlu memperhatikan indikator lampu pada port komputer dan switch apakah sudah berwarna hijau jika sudah maka kabel yang kita koneksikan benar.
setelah berada pada tampilan PC0, masuklah pada menu desktop pada PC0, klik.
pilihlah IP configurasi pada menu desktop di PC0, klik.
pilihlah mode static,klik
dengan mode static kita akan bisa memberikan IP secara langsung di PC0
misalnya : IP address 192.168.10.2 dan subnetmask default secara otomatis.
mengapa memberikan IP address 192.168.10.2 bukan 192.168.10.1, perlu di ingat kembali bahwa dalam setiap jaringan perlu ada network id dan boardcast id, maka kita gunakan network id 192.168.10.1 yang diisi pada bagian default gateway 192.168.10.1 karena IP address ini merupakan gerbang pintu utama untuk menghubungkan jaringan LAN pada swicth jika tidak ada maka jaringan LAN pada swicth tidak akan dapat terkoneksi dengan PC 1 atau internet.
subnetmask kita isikan secara default yaitu /24. dengan cara memberikan kursor langsung ke arah tabel subnet. yaitu 255.255.255.0 berarti jumlah PC yang digunakan sekitar 255 host id untuk IP Class C.
setelah selesai memberikan IP address pada PC0 jangan lupa untuk memberikan IP address pada PC1 yaitu 192.168.10.3 255.255.255.0 dan gateway 192.168.10.1 pastikan juga dengan cara menguji dengan memberikan PDU apakah sudah terkoneksi antara PC0 dan PC1 pada jaringan LAN di swicth interface router fa0/0.
dan juga lihat hasilnya apakah sudah success jika belum coba dua kali,
selanjutnya kita dapat menggunakan mode GUI di Router yang terhubung dengan swicth.
setting IP address dan Subnet pada Mode GUI di router,
pilihlah perangkat router, klik.
pilihlan mode config pada router, klik.
pilihlah interface pada mode config, interface yang dipasang pada router hanya 2 yaitu interface fa0/0 jaringan LAN-1 dan interface fa1/0 jaringan LAN-2, klik.
pilihlah interface fa0/0 jaringan LAN-1, klik.
pada interface fa0/0 port status on kan dengan cara klik.
kemudian isilah IP address dan subnetmask, tidak boleh sama dengan IP address yang ada pada jaringan LAN1 di swicth 1.
misalnya kita berikan IP address 10.10.10.1 dan subnetmasknya 255.255.255.0
catatan : subnetmask harus sama dengan yang ada di jaringan LAN-1 pada swicth 1 dan network tidak boleh sama dengan jaringan LAN-1 yang ada pada swicth 1.
tunggu sampai indikator berwarna hijau. selanjutnya jaringan LAN-2 harus di berikan IP address hanya broad cast id yang berbeda tetapi sama network id yang ada pada jaringan LAN-1. yaitu 192.168.20.1 subnetmasknya 255.255.255.0 kita samakan dengan jaringan LAN-1.
dan kita setting juga interface fa1/0 yanga ada pada router mirip dengan cara setting interface FA0/0 hanya kita rubah networknya 20.20.20.1 255.255.255.0.
Mode Command Line Interface
Pada mode CLI (Command Line Interface) menggunakan perintah berbasis teks pada suatu interface router ke user. konfigurasi pada mode CLI secara terstruktur dengan perintah dimasukan satu persatu berupa angka dan teks, bisa dikatakan berupa coding sehingga apabila salah satu perintah sudah di ketik maka tidak bisa di hapus melainkan dapat di ganti secara langsung dengan memberikan secara terstruktur dari awal hingga akhir pencodingan. mode CLI dalam sistem operasi hampir mirip dengan Dos.
berikut ini adalah tampilan awal dari mode CLI pada perangkat router.
dalam CLI (command line interface) terdapat beberapa mode yaitu sebagai berikut :
- mode EXEC merupakan mode ketika pertama kali user akan memasuki konfigurasi CLI pada sebuah router. mode ini di tandai, router>. sebelum masuk kedalam mode CLI, pengguna router harus melakukan inisialisasi dialog yang di tunjukan dengan Continue with configuration ? (yes/no) : maka jawaban yang tepat untuk melanjutkan ke mode selanjutnya kita berikan NO.
- mode Privilage merupakan mode router setelah pengguna router melakukan inisialisasi configurasi dialog dan melewati mode EXEC. langkah yang perlu dilakukan ialah memberikan teks enable pada router seperti router>enable, enter. maka mode EXEC akan langsung berubah menjadi mode Privilage seperti ini router#.
- mode Global merupakan mode router yang digunakan untuk mensetting router dimana pengguna dapat melakukan pencodingan awal router mulai dari pemberian IP, Mackaddress, Network, hostname, password, Back and restore dsb.
Membuat hostname :
masuk ke mode CLI pada router,
ketik NO pada inisialiasi configure dialog,
router>enable, enter.
router#configure terminal, enter.
router(config)#hostname spasi ketik nama hostname yang diinginkan misalnya teknik, enter.
teknik(config)#exit
membuat password :
masuk ke mode CLI pada router,
ketik NO pada inisialiasi config dialog,
router>enable, enter
router#configure terminal, enter.
router(config)#line console 0
router(config-line)#enable password ketik password yang diinginkan misalnya enable password 123, enter.
router(config)#line console 0
router(config-line)#login
router(config)# exit sampai keluar dari mode Privilage dan mode EXEC
kemudian masuk lagi ke mode mode Privililage maka Password akan langsung running pada sebuah router.
memasukan IP address dan MacAddress kedalam router :
masuk ke mode CLI pada router,
ketik NO pada inisialisasi config dialog,
router>enable, enter.
router#configure terminal, enter.
router(config)#INT FA0/0 pilihlah salah satu interface yang akan digunakan pada router dan sudah terhubung dengan perangkat seperti swicth, komputer, hub, server dsb.
router(config-if)#ip address 192.168.1.1 255.255.255.0
router(config-if)#description LAN-1
router(config-if)#no shut
maka router akan menyimpan sementara data yang telah di isi pada interface FA0/0, FA0/0 artinya Fast Ethernet Card 0/0 pada sebuah router, selain slot fast ethernet juga bisa menggunakan giga ethernet dan serial ethernet. hal ini sesuai dengan slot yang kita pasang pada router. untuk kecepatan lebih baik memilih Giga ethernet bisa mencapai mininal 1 giga/dtk.
router(config)#exit sampai keluar pada mode Privilage.
membuat settingan DHCP pada router :
masuk ke mode CLI pada router,
ketik NO pada inisialisasi configure dialog, enter.
router>enable, enter.
router#configure terminal, enter.
router(config)#int fa0/0,enter.
kita memilih int fa0/0 karena sebelumnya sudah kita berikan IP address dan subnetmask yaitu 192.168.1.1 255.255.255.0
router(config-if)#ip dhcp pool name, pada name ketiklah nama jaringan dhcp yang akan di buat. pada saat ini kita akan gunakan ip addres yang telah di buat pada int fa0/0.
router(dhcp-config)#network 192.168.1.0 255.255.255.0, enter.
router(dhcp-config)#default-router 192.168.1.1, enter.
router(dhcp-config)#dns-server 8.8.8.8, enter.
router(dhcp-config)#ip dhcp excluded-address 192.168.1.10 192.168.1.12, enter
catatan : network harus angka 0 pada bukan 1 seperti contoh 192.168.1.0 dan ditulis subnetnya 255.255.255.0
catatan : default-route adalah gateway jaringan komputer seperti dari internet service provider dengan ip 192.168.1.1
catatan : dns-server ialah domain name sistem server yaitu browser pencarian atau server pencarian kita gunakan server google 8.8.8.8
catatan : ip dhcp exlcuded-address digunakan untuk membatasi penguna atau host dalam sebuah jaringan sesuai dengan yang di butuhkan karena subnetnya 24 dari subnetmas 255.255.255.0 maka jumlah hostnya bisa mencapai 256 host atau pengguna ip. ini digunakan untuk skala jaringan komputer yang banyak. tetapi kita gunakan sebagai contoh maka dibatasi hanya 10 user yang termasuk network dan broadcast id.
konfigurasi pada LAN-2 di swicth 2 interface router fa1/0
setelah semua interface router kita berikan IP address dan subnetmasknya maka kita dapat menghubungkan antara interface yang satu dengan interface yang lain pada sebuah swicth atau jaringan lan-1 dengan jaringan lan-2 dengan menggunakan perintah, sebagai berikut :
masuk ke mode CLI pada router,
ketik NO pada inisialiasi config dialog, enter
router>enable, enter.
router#enable, enter.
router#configure terminal, enter.
router(config)#router rip, enter
router(config-router)#version 2, enter
router(config-router)#network 192.168.1.0, enter
router(config-router)#network...............sesuai dengan interface yang telah dibuat dhcpnya pada router.
router(config-router)#exit
router(config)#do wr
catatan : perintah do wr digunakan untuk menyimpan perintah yang telah dimasukan pada router apabila router di off maka router masih masih dapat beroperasi sesuai dengan settingan.
selanjutnya kita perlu mensetting PC agar mendapatkan IP address, Subnetmask, Network, Gateway agar dapat berkomunikasi antara LAN-1 dengan LAN-2. karena kita menggunakan settingan DHCP maka kita perlu menkonfigurasi secara otomatis tanpa mengisi IP komputer secara satu persatu. hal ini dikarenakan kita telah membuat settingan DHCP pada router sehingga router pada interface tertentu akan memberikan IP sesuai dengan settingan dan membatasi penggunaa IP didalam jaringan komputer.
klik 2 X pad gambar komputer :
klik desktop pada komputer,
pilih ip configuration, klik.
pilih dhcp, klik.
tunggu beberapa saat sampai ip komputer muncul dengan subnet, gateway dan dns-servernya. ada ada tulisan success. lakukan pada komputer yang lain pada jaringan yang berbeda juga.
setelah IP address dan subnetmask didapat pada seluruh komputer lakukan uji coba pada jaringan komputer apakah sudah terhubung apa belum dengan cara pada menu desktop komputer pilih command prompt ketik ping ip address yang akan di tuju bukan ip address dari komputer yang digunakan. jika suskses maka komputer akan dapat memanggil komputer lain dengan indikator reply bukan request time out. setelah kita coba ping ip address berhasil maka untuk mengirim paket dari komputer ke komputer yang telah di ping dapat dicoba dengan cara klik PDU lalu berikan pada komputer pengirim dan komputer penerima maka akan muncul success pada bagian realtime.
contoh memanggil komputer apabila sudah/belum terkoneksi :
pilihlah salah satu komputer pada jaringan yang telah dibuat, misalkan PC1,klik.
akan muncul pilihan physyc,config,desktop,atribut,service.
pilihalah menu desktop,klik.
pilihlah menu command prompt, klik.
maka akan timbul seperti,
packet tracer PC1 command line 1 0 :
c:>
ketiklah pada c:>ping 192.168.1.3 (menunju komputer lain pada satu jaringan di swicth/LAN)
jika terkoneksi pada akan timbul tulisan reply......................m/s menandakan sudah terhubung.
cobalah pada jaringan LAN yang lain pada swicth yang berada pada interface lain,
ketiklah pada c:> ping 192.168.2.2 (menunju komputer lain pada satu jaringan di swicth/LAN)
jika terkoneksi maka akan muncul tulisan reply....................m/s menandakan sudah terhubung
catatan : dalam suatu jaringan tidak boleh ada 2 network pada sebuah swicth hal ini dapat menyebabkan jaringan tidak dapat terkoneksi. untuk dapat terkoneksi dengan jaringan LAN atau swicth yang lain pada sebuah interface router harus diberikan network yang sama dengan broadcast yang berbeda. tetapi dalam topologi jaringan di router boleh menggunakan network yang berbeda jika terdapat 2 router atau lebih yang saling terhubung. misalnya router dengan router dapat menggunakan network yang sama tetapi untuk jaringan LAN pada sebuah router tidak boleh sama yang terhubung dengan swicth pada sebuah interface router.
untuk mengetahui apakah pengiriman paket data pada sebuah jaringan LAN di router sudah terkoneksi,
pada lembar kerja cisco packet tracer terdapat gambar email yang dinamakan dengan PDU di toolbox sebelah kanan. dan dibawahnya terdapat menu properties seperti realtime dan simulasi. terdapat juga tanda panah arah ke samping.
pada bagian email pdu bukan yang add complex pdu, klik.
pilihlah satu komputer dalam jaringan yang sama atau yang berbeda pada sebuah router, klik.
misalkan PC0 ke PC1 test,
berikan tanda PDU berupa email pada komputer 0 dan komputer 1, klik
klik pada tanda panah ke arah samping pada bagian bawah realtime dan simulasi,klik
maka akan terlihat koneksi pada PC0 dan PC1,
apabila sudah sukses akan timbul tulisan success pada pada bawah realtime, apabila belum timbul tulisan success menandakan salah satu komputer belum mempunyai IP address dan Gateway pada sebuah jaringan LAN di router. atau bisa juga mengulang kembali pengiriman PDU email ke PC0 dan PC1.
Mode Graphic User Interface
Mode Graphic User Interface merupakan pensettingan jaringan komputer secara langsung tanpa coding seperti pada Mode CLI. Namun mode ini juga perlu memperhatikan jumlah host id komputer dengan jaringan yang ada jika terlalu berlebihan maka tidak akan dapat terhubung.
Konfigurasi secara dinamik lebih cepat dibandingkan dengan konfigurasi secara static karena kita tidak perlu memasukan IP address dan Gateway pada setiap komputer. berikut ini konfigurasi secara statis pada cisco packet tracer.
buatlah rancangan jaringan dengan menggunakan sebuah router dan 2 buah swicth serta 4 buah PC.
setelah selesai, pilihlah salah satu jaringan LAN pada sebuah swicth yang akan pertama kali di masukan IP address dan Subnetmasknya, misalnya kita akan memilih jaringan LAN 1 pada swicth 1. setelah selesai menentukan jaringan yang pertama kali akan kita masukan IP addressnya PC 0 dan PC1.
pilih PC0, klik gambar PC0 pada lembar kerja, klik.
sebelum memasukan IP address dan subnetmask kita perlu memperhatikan indikator lampu pada port komputer dan switch apakah sudah berwarna hijau jika sudah maka kabel yang kita koneksikan benar.
setelah berada pada tampilan PC0, masuklah pada menu desktop pada PC0, klik.
pilihlah IP configurasi pada menu desktop di PC0, klik.
pilihlah mode static,klik
dengan mode static kita akan bisa memberikan IP secara langsung di PC0
misalnya : IP address 192.168.10.2 dan subnetmask default secara otomatis.
mengapa memberikan IP address 192.168.10.2 bukan 192.168.10.1, perlu di ingat kembali bahwa dalam setiap jaringan perlu ada network id dan boardcast id, maka kita gunakan network id 192.168.10.1 yang diisi pada bagian default gateway 192.168.10.1 karena IP address ini merupakan gerbang pintu utama untuk menghubungkan jaringan LAN pada swicth jika tidak ada maka jaringan LAN pada swicth tidak akan dapat terkoneksi dengan PC 1 atau internet.
subnetmask kita isikan secara default yaitu /24. dengan cara memberikan kursor langsung ke arah tabel subnet. yaitu 255.255.255.0 berarti jumlah PC yang digunakan sekitar 255 host id untuk IP Class C.
setelah selesai memberikan IP address pada PC0 jangan lupa untuk memberikan IP address pada PC1 yaitu 192.168.10.3 255.255.255.0 dan gateway 192.168.10.1 pastikan juga dengan cara menguji dengan memberikan PDU apakah sudah terkoneksi antara PC0 dan PC1 pada jaringan LAN di swicth interface router fa0/0.
selanjutnya kita dapat menggunakan mode GUI di Router yang terhubung dengan swicth.
setting IP address dan Subnet pada Mode GUI di router,
pilihlah perangkat router, klik.
pilihlan mode config pada router, klik.
pilihlah interface pada mode config, interface yang dipasang pada router hanya 2 yaitu interface fa0/0 jaringan LAN-1 dan interface fa1/0 jaringan LAN-2, klik.
pilihlah interface fa0/0 jaringan LAN-1, klik.
pada interface fa0/0 port status on kan dengan cara klik.
kemudian isilah IP address dan subnetmask, tidak boleh sama dengan IP address yang ada pada jaringan LAN1 di swicth 1.
misalnya kita berikan IP address 10.10.10.1 dan subnetmasknya 255.255.255.0
catatan : subnetmask harus sama dengan yang ada di jaringan LAN-1 pada swicth 1 dan network tidak boleh sama dengan jaringan LAN-1 yang ada pada swicth 1.
tunggu sampai indikator berwarna hijau. selanjutnya jaringan LAN-2 harus di berikan IP address hanya broad cast id yang berbeda tetapi sama network id yang ada pada jaringan LAN-1. yaitu 192.168.20.1 subnetmasknya 255.255.255.0 kita samakan dengan jaringan LAN-1.
dan kita setting juga interface fa1/0 yanga ada pada router mirip dengan cara setting interface FA0/0 hanya kita rubah networknya 20.20.20.1 255.255.255.0.